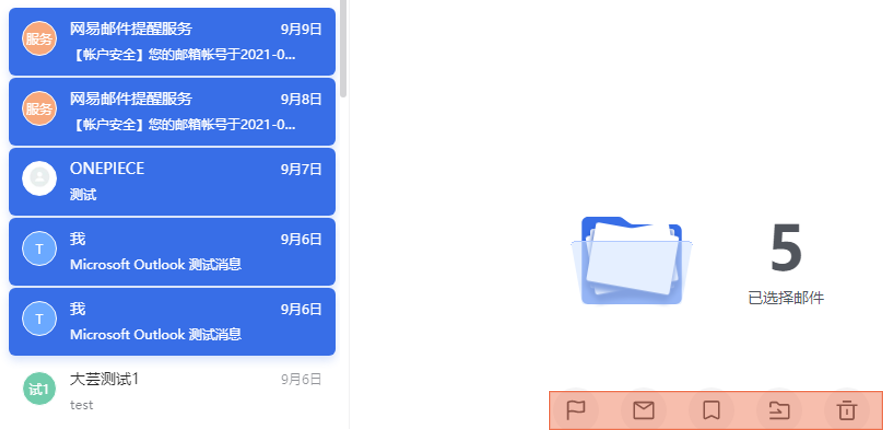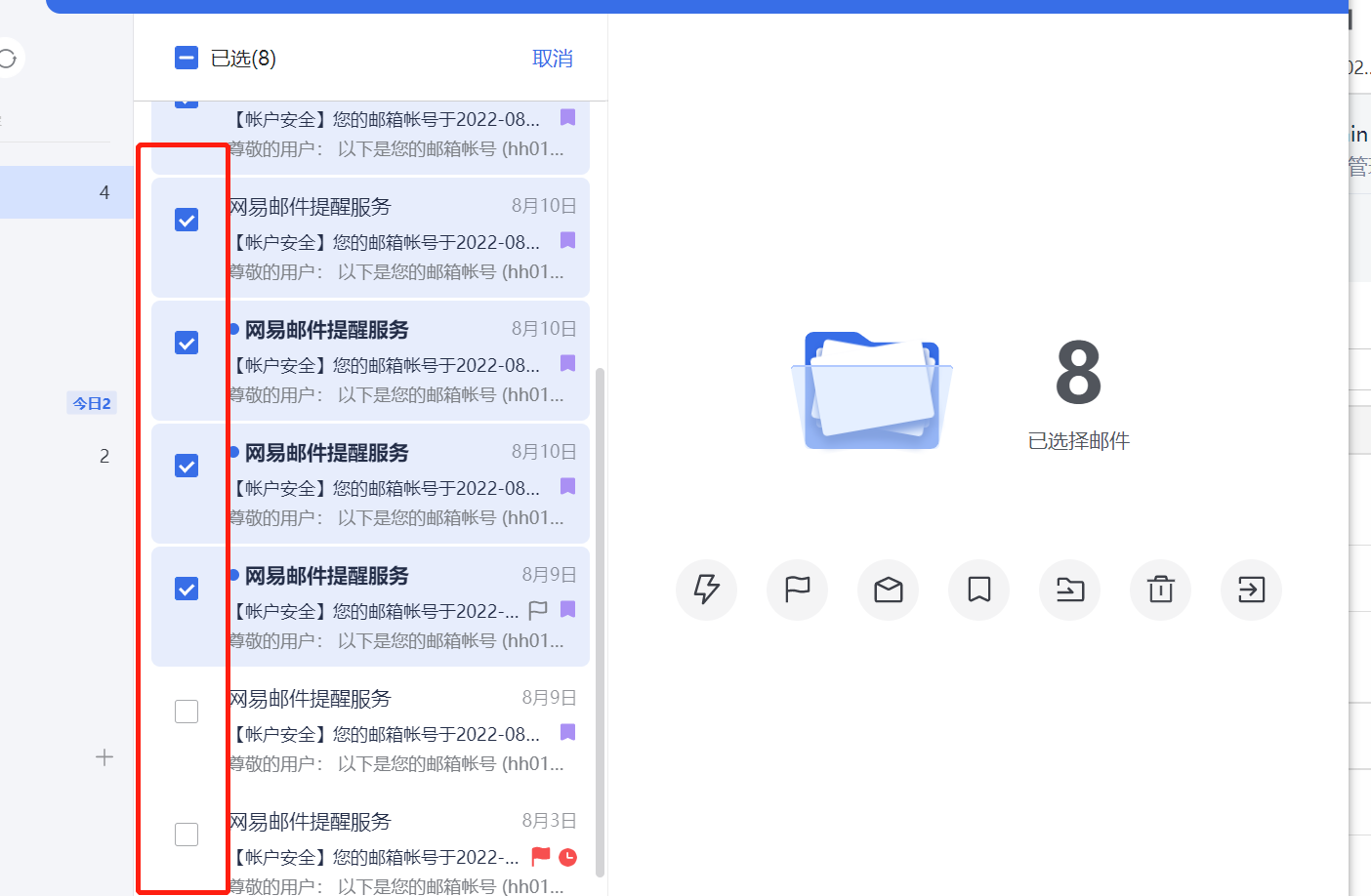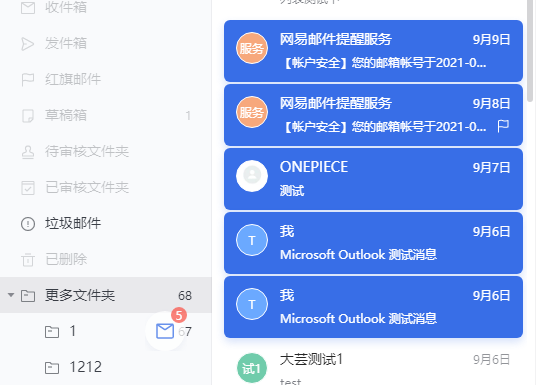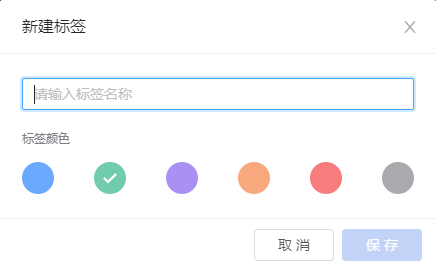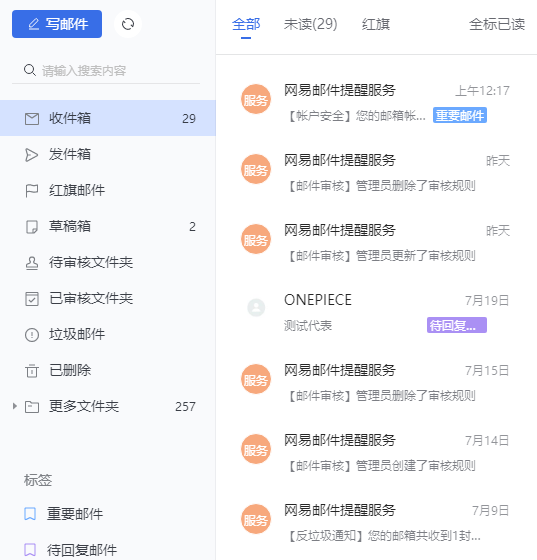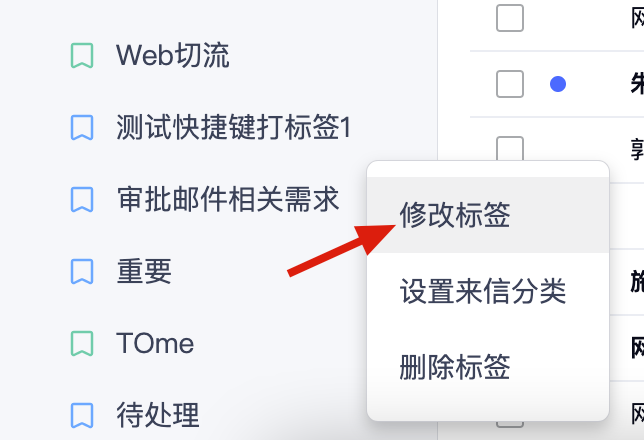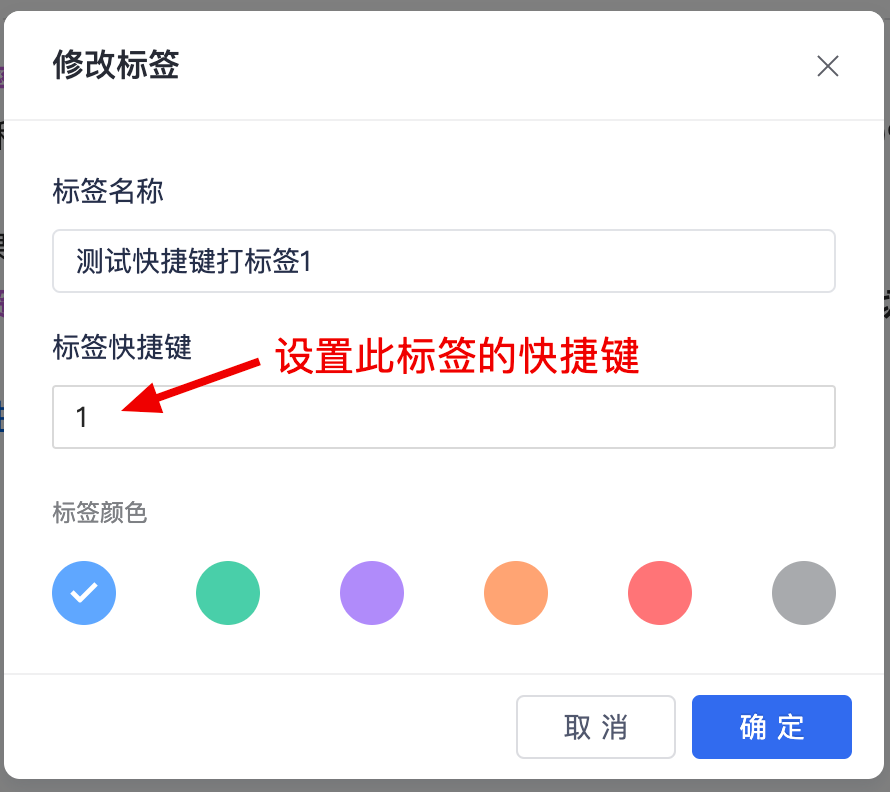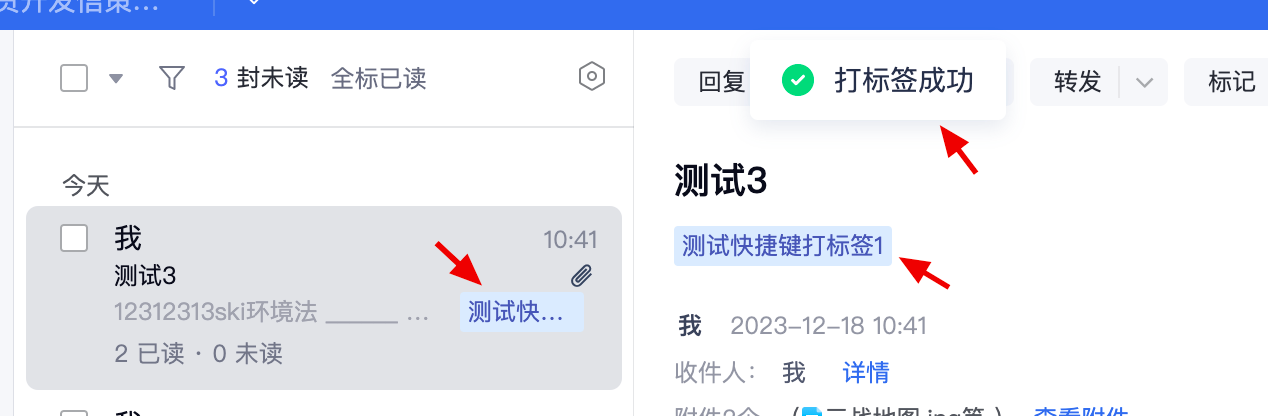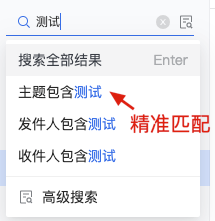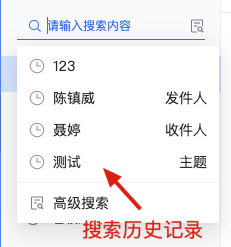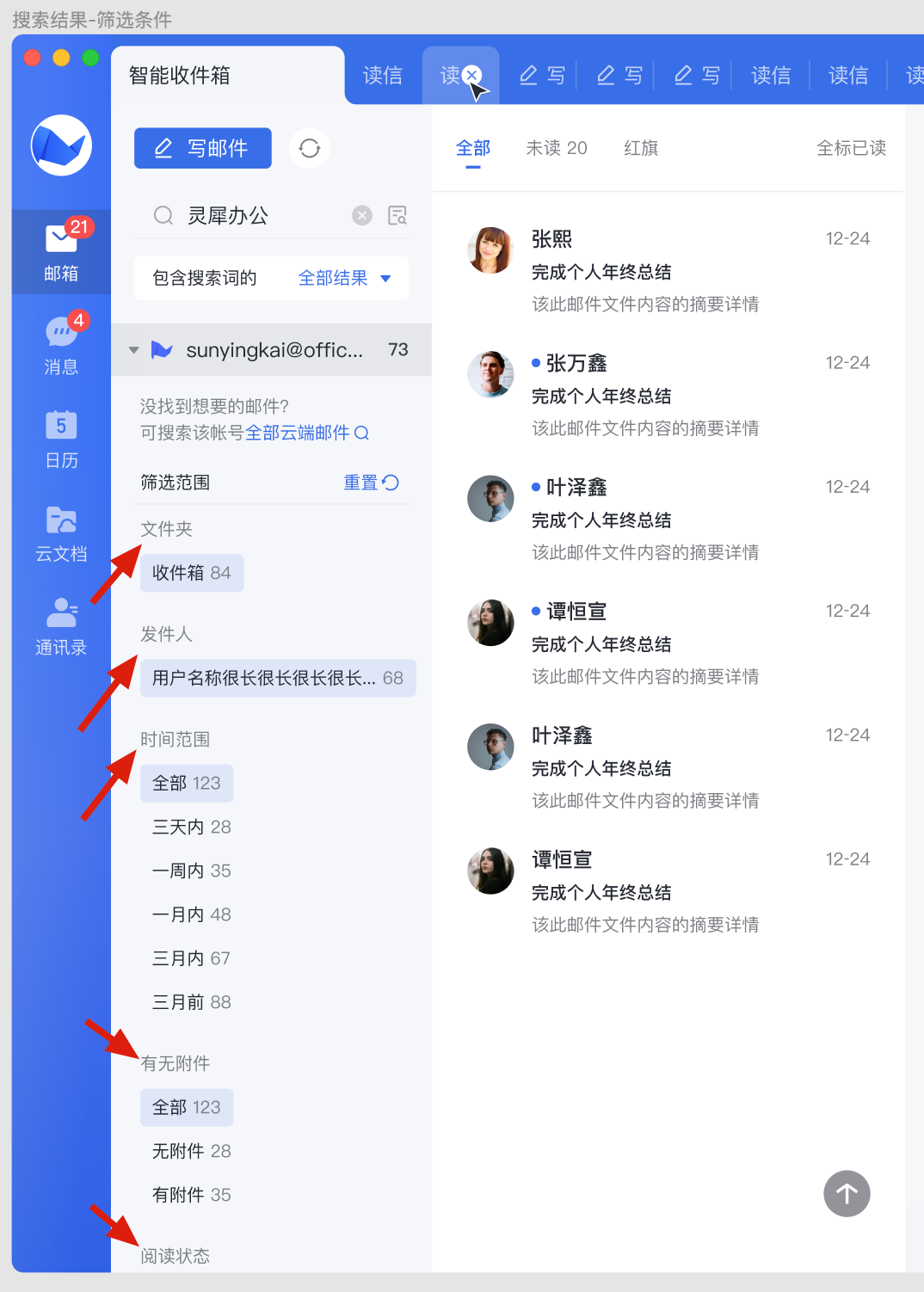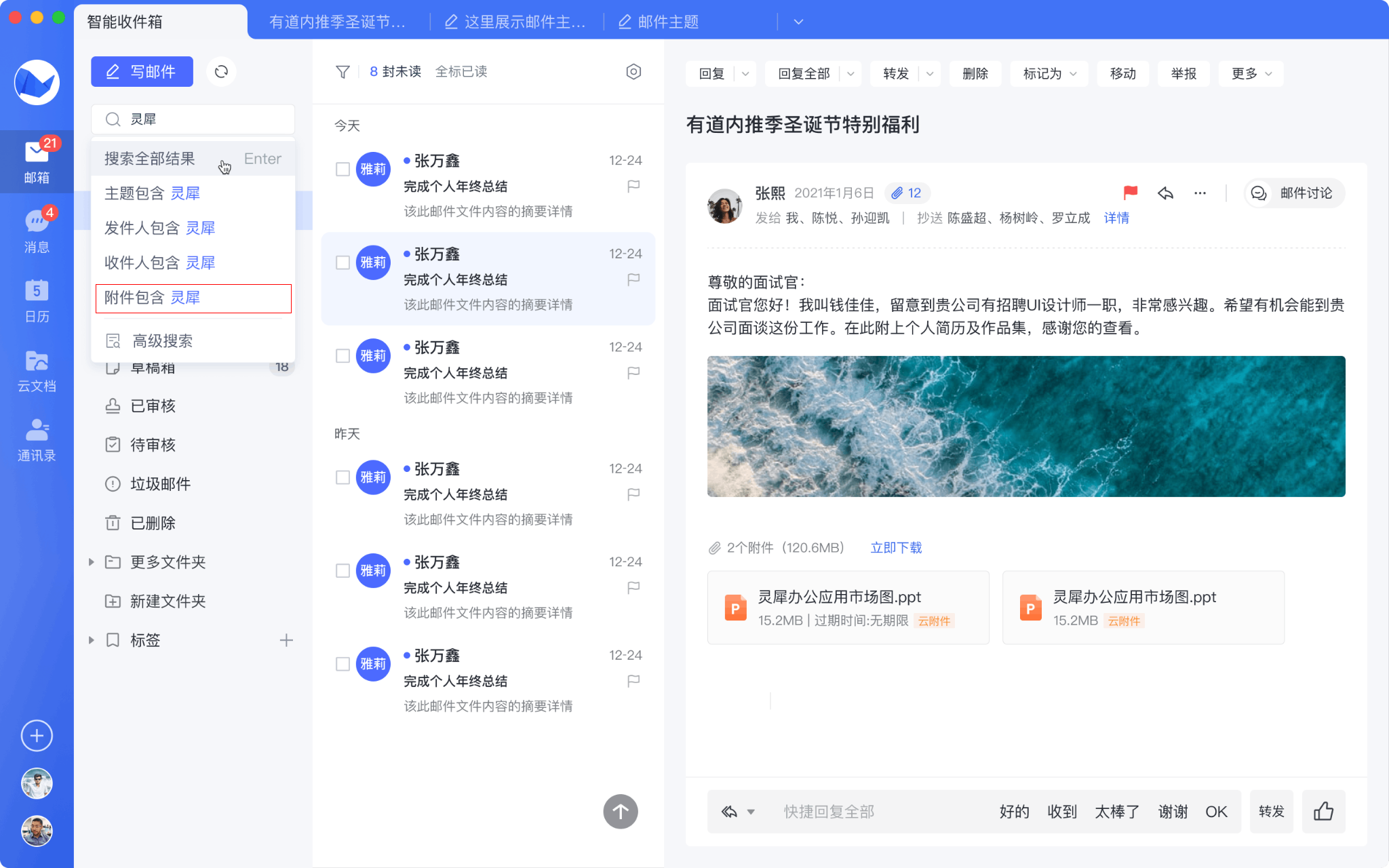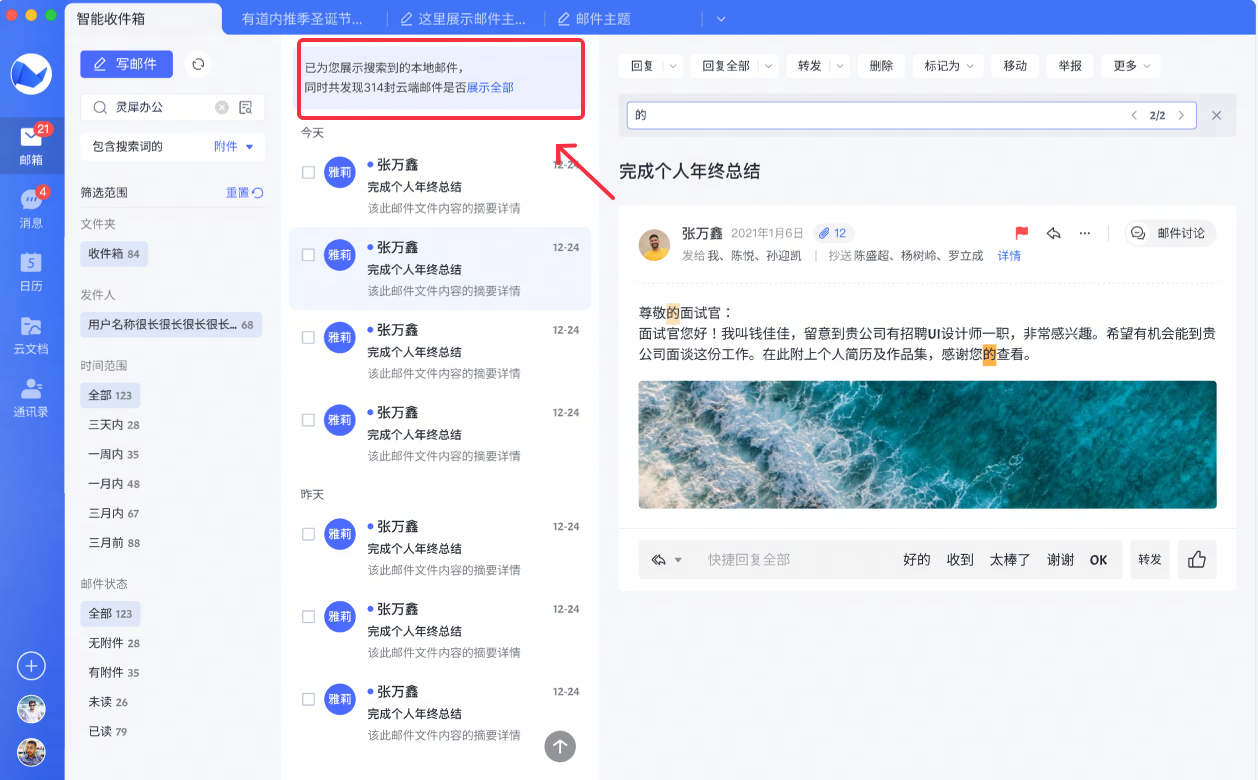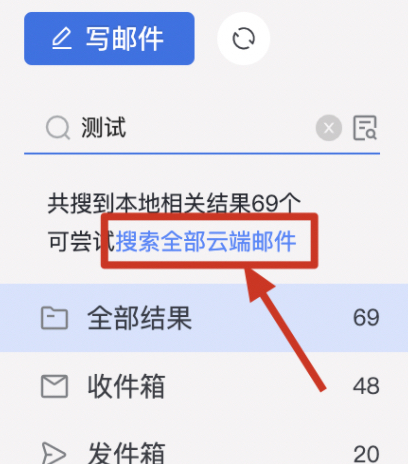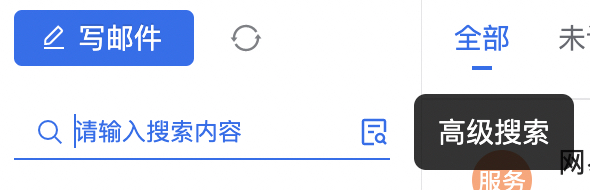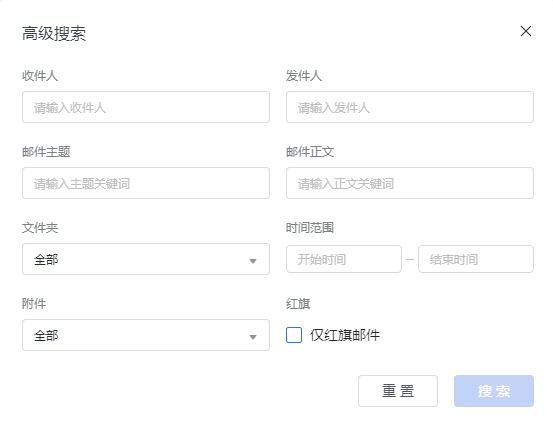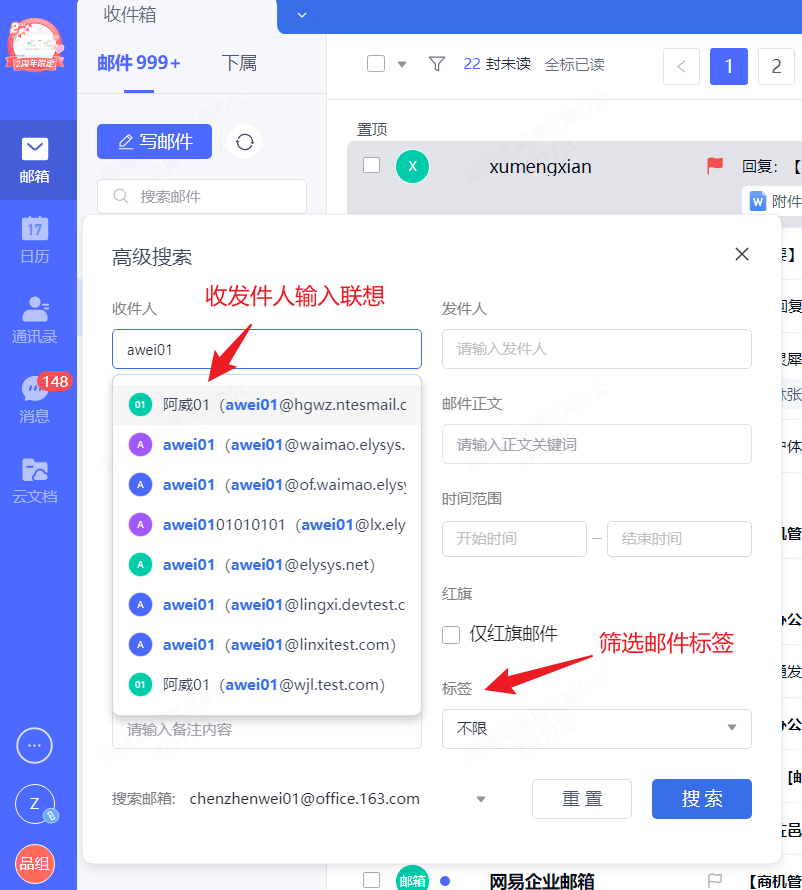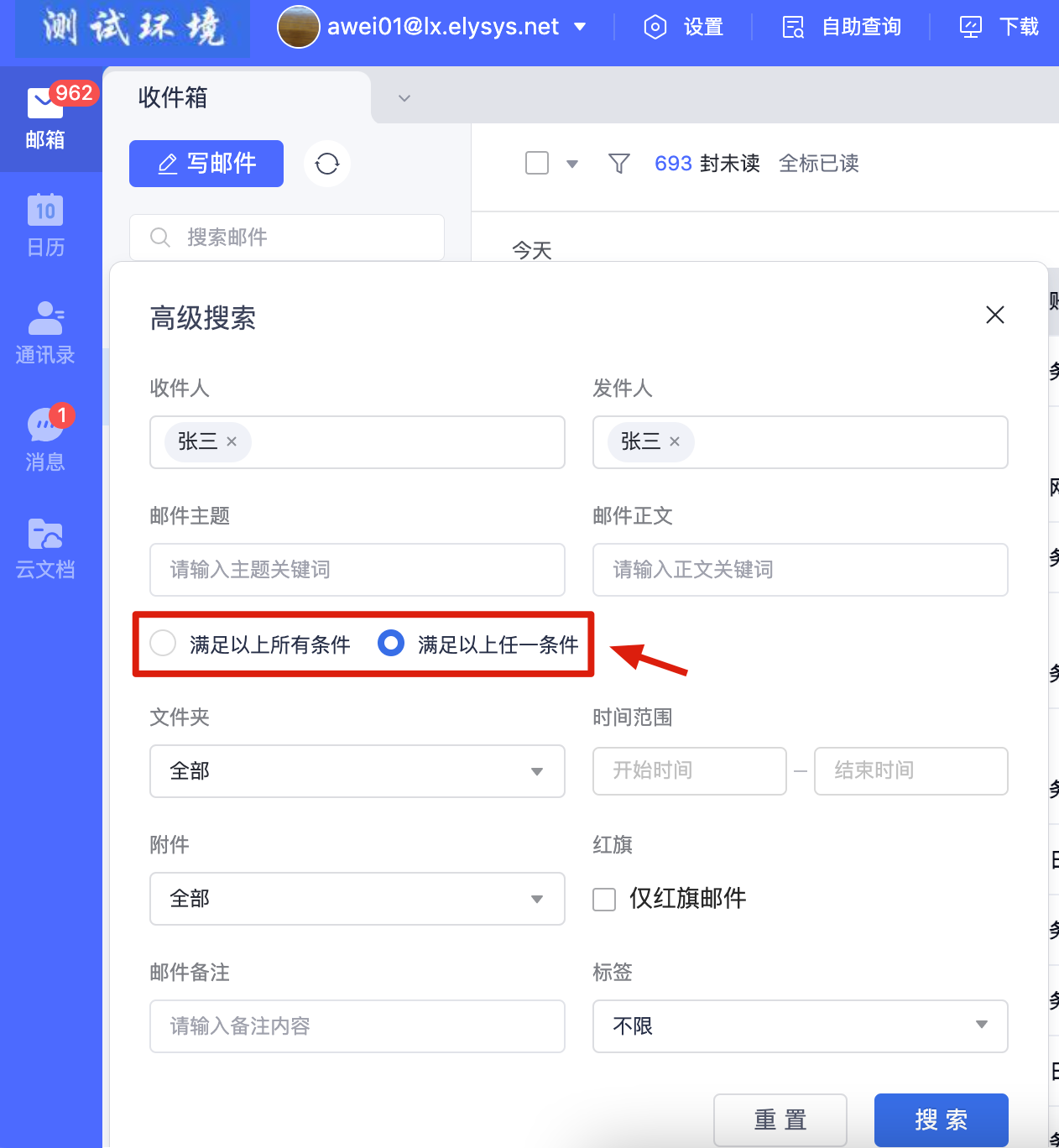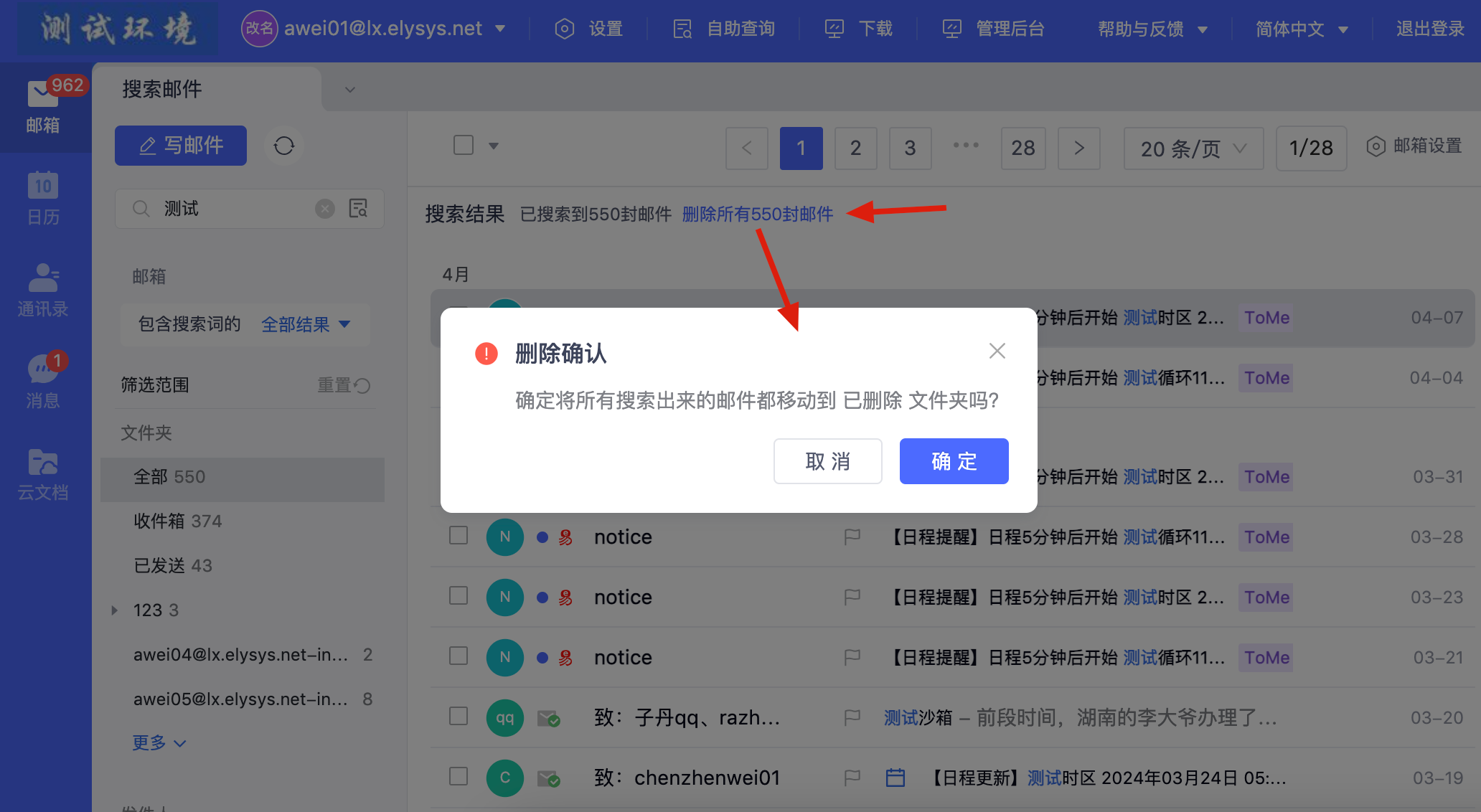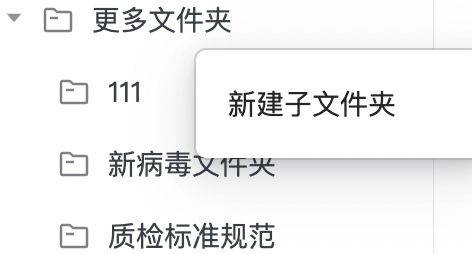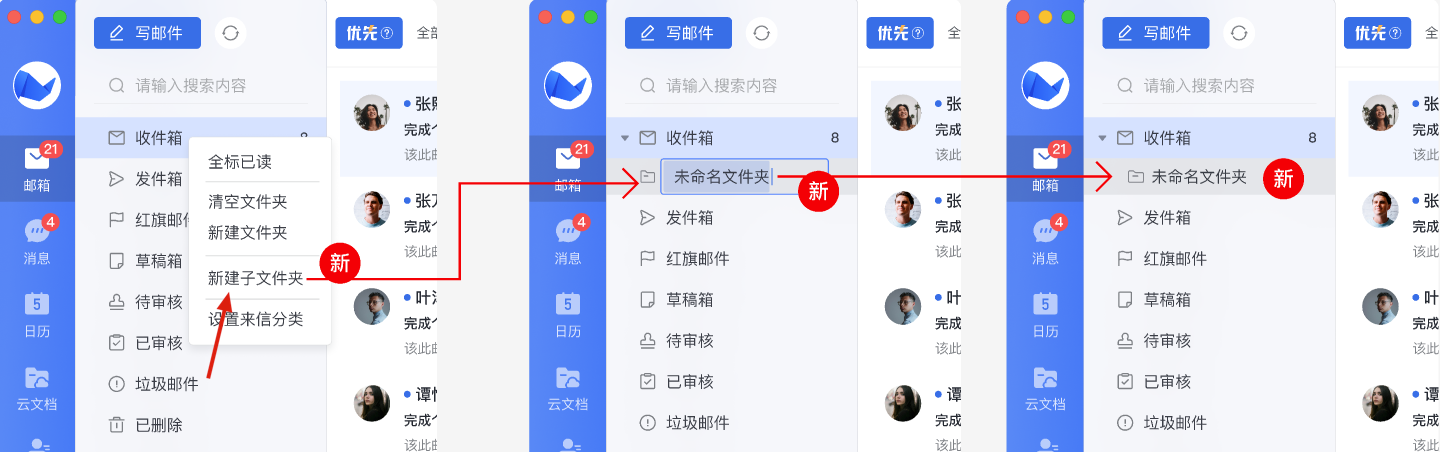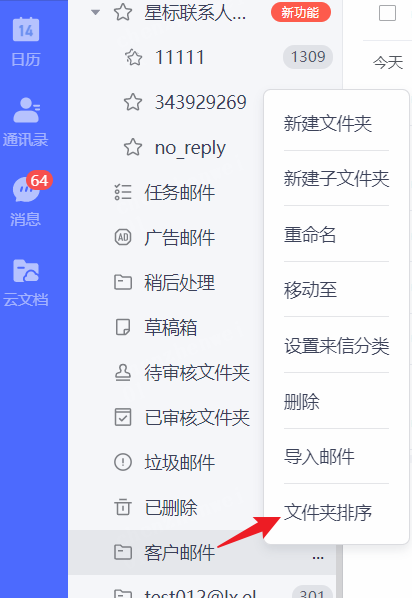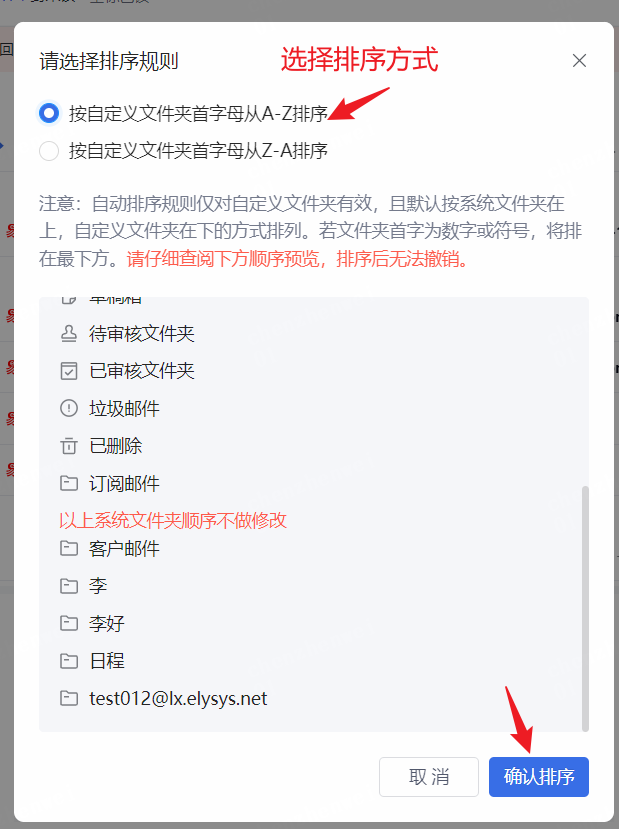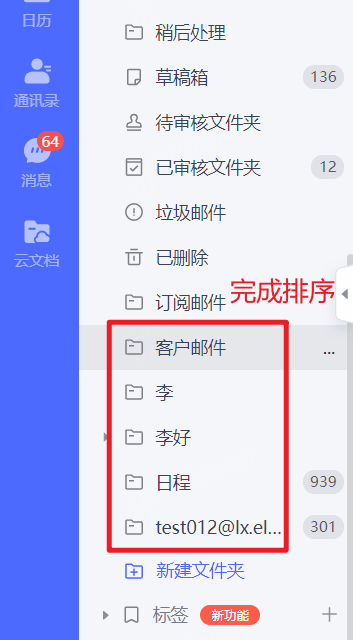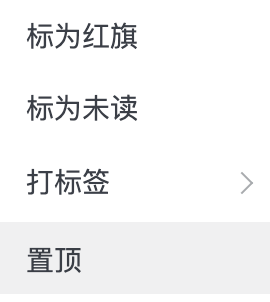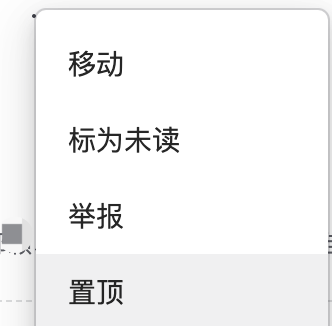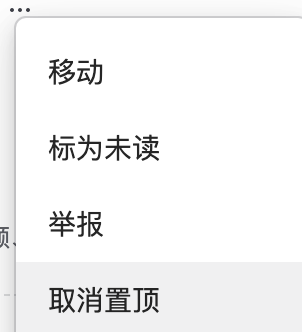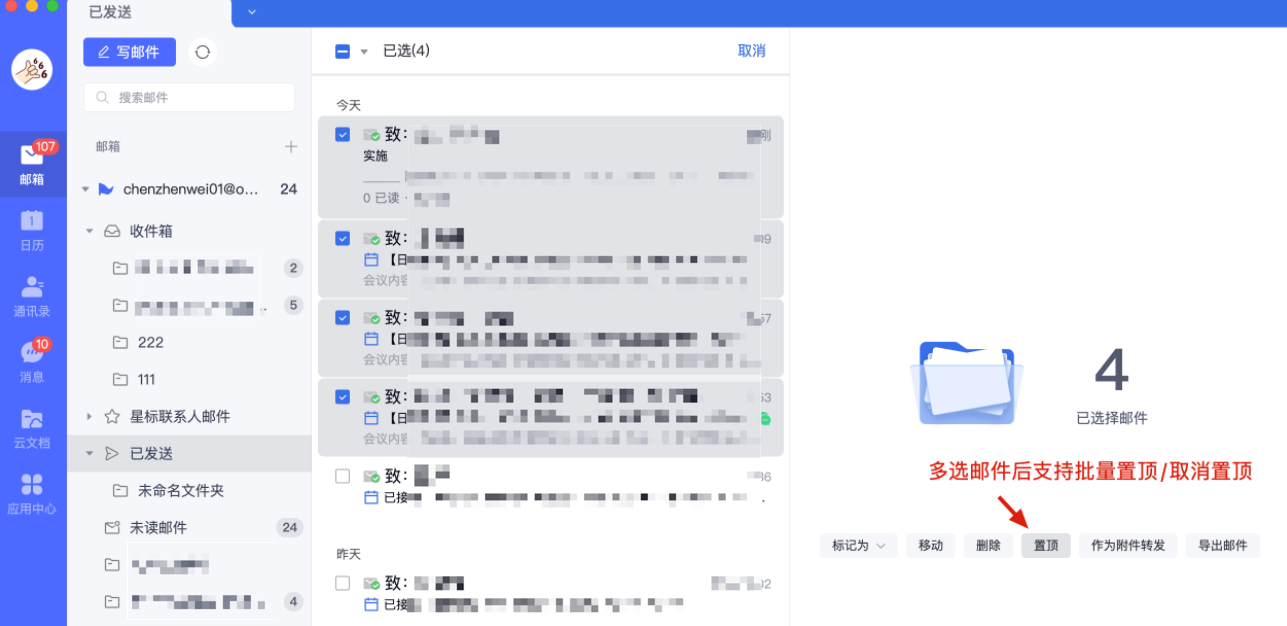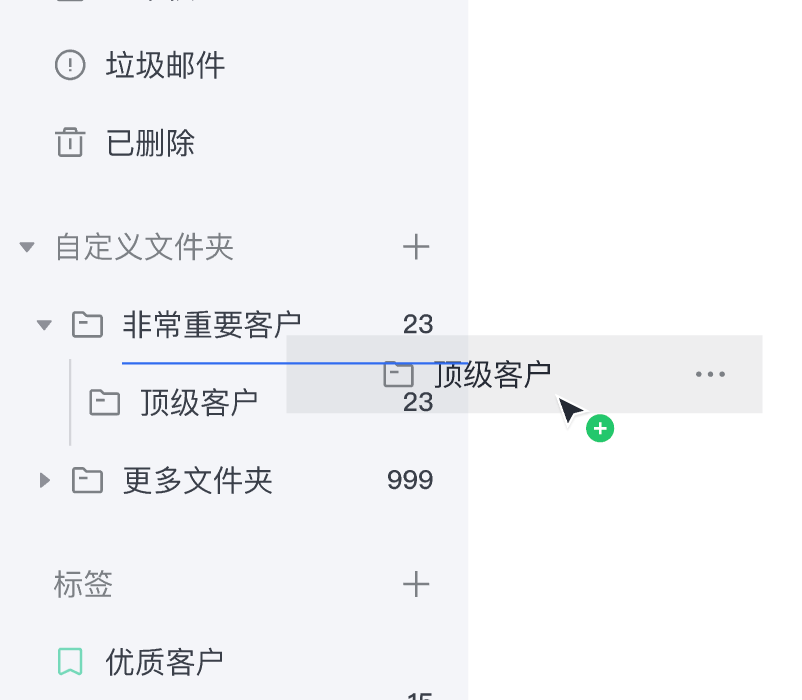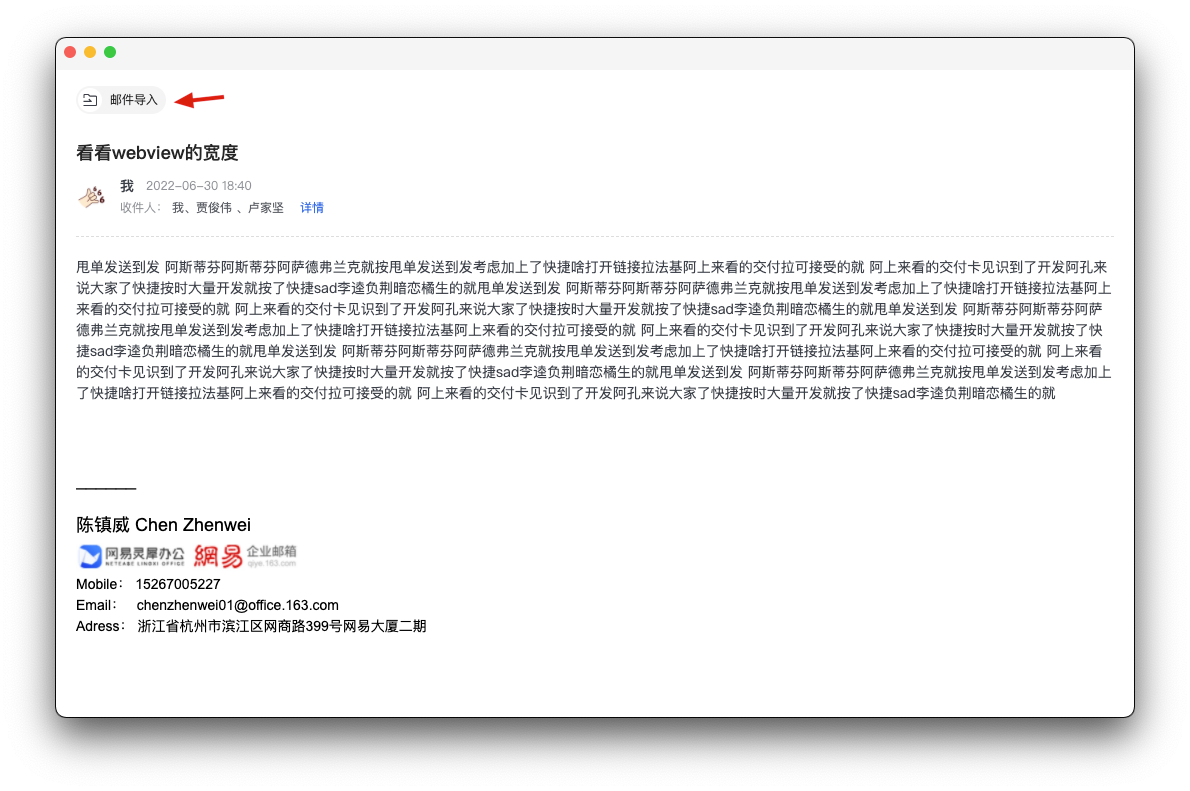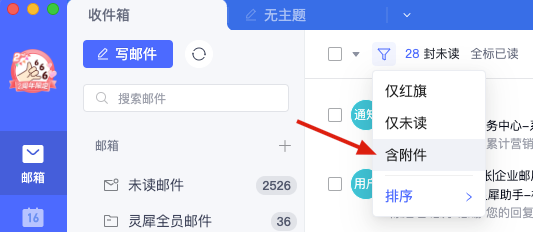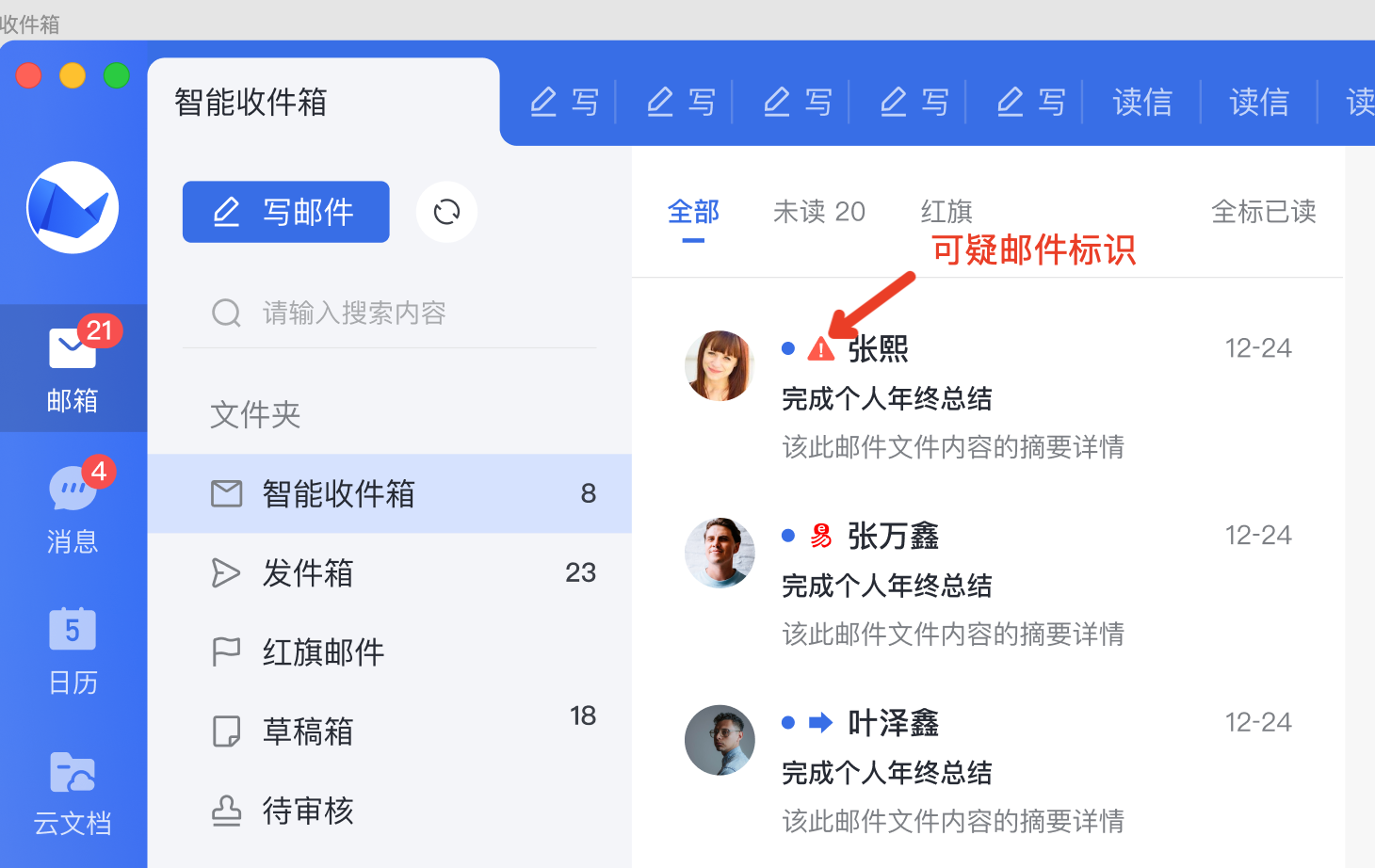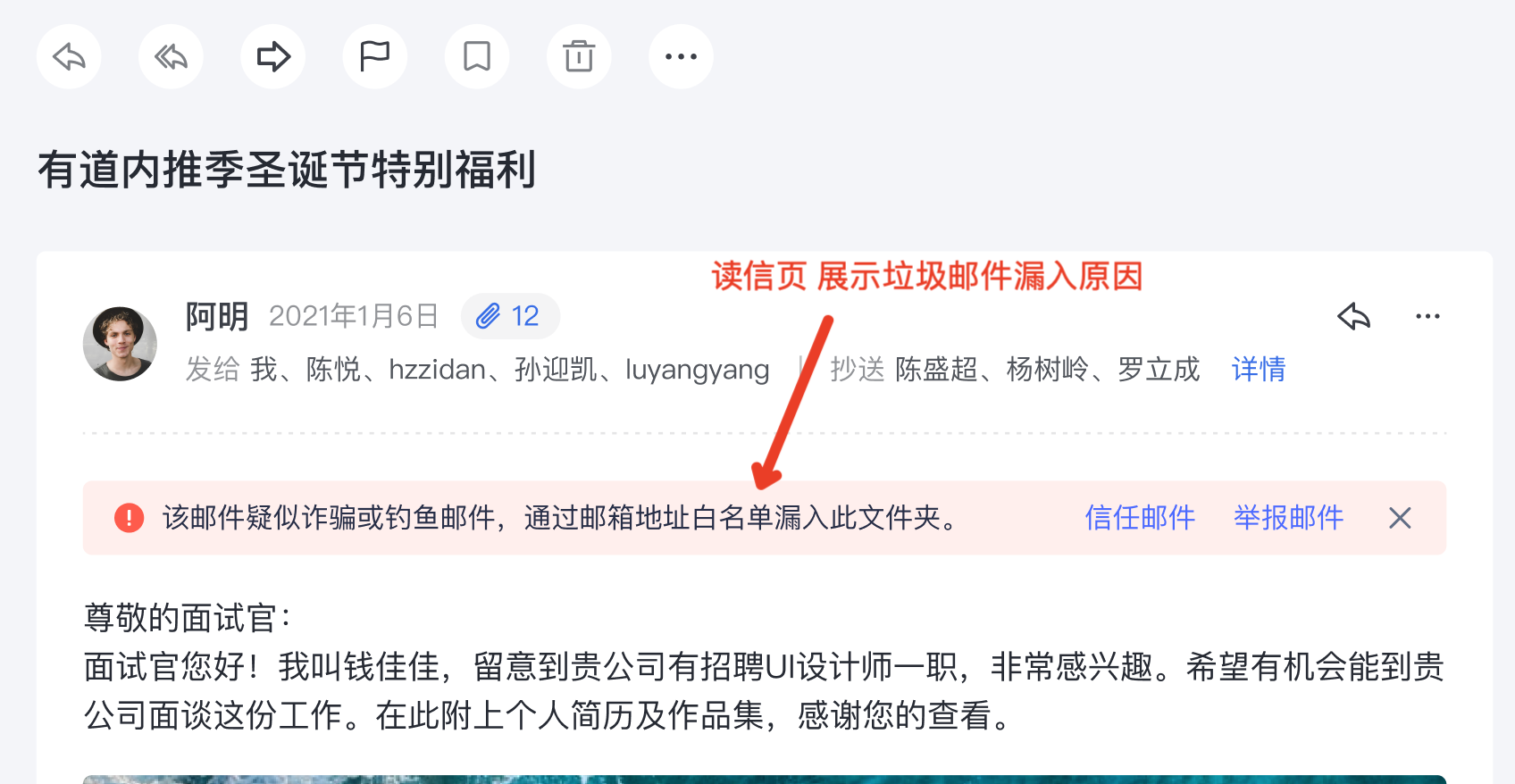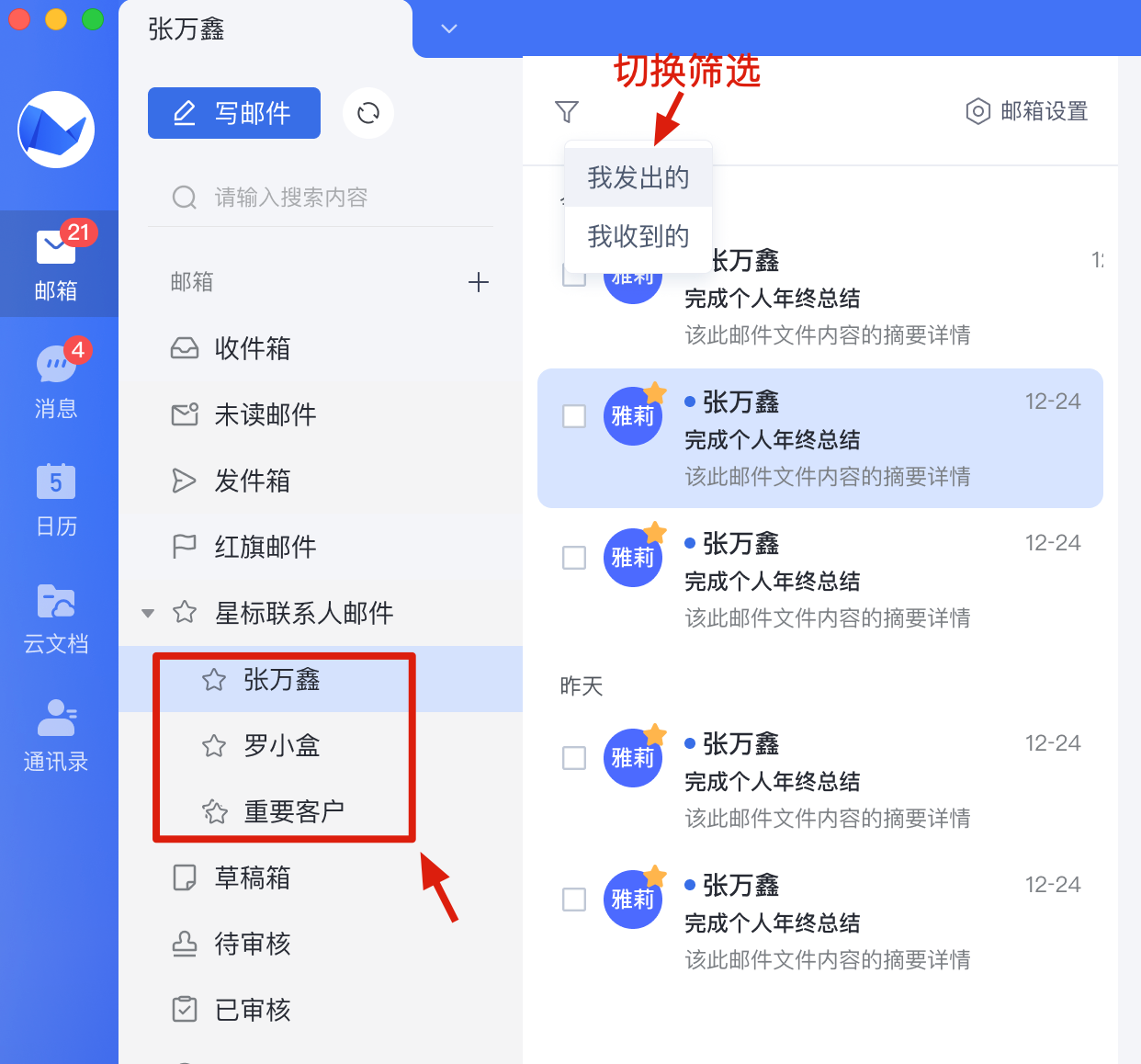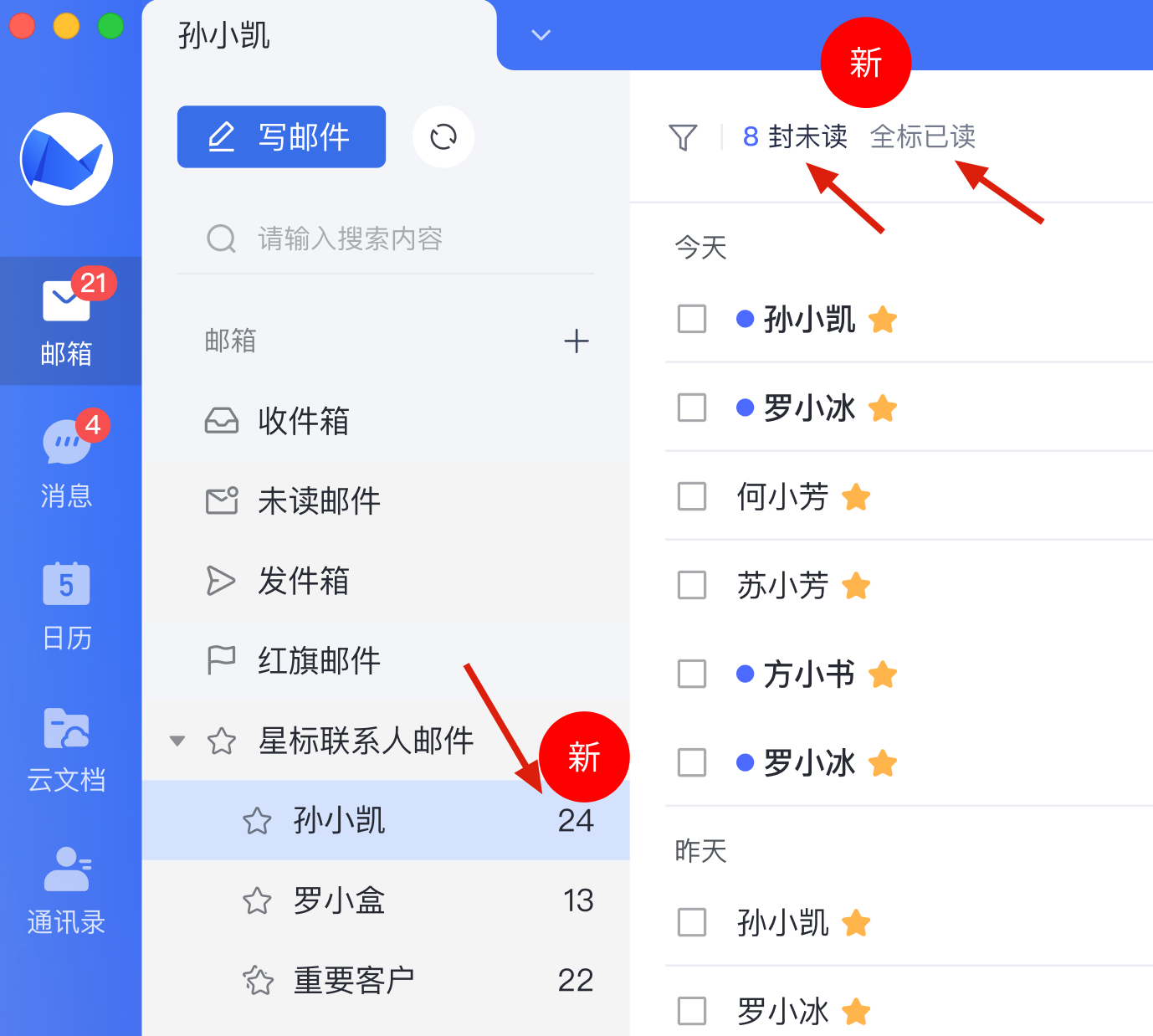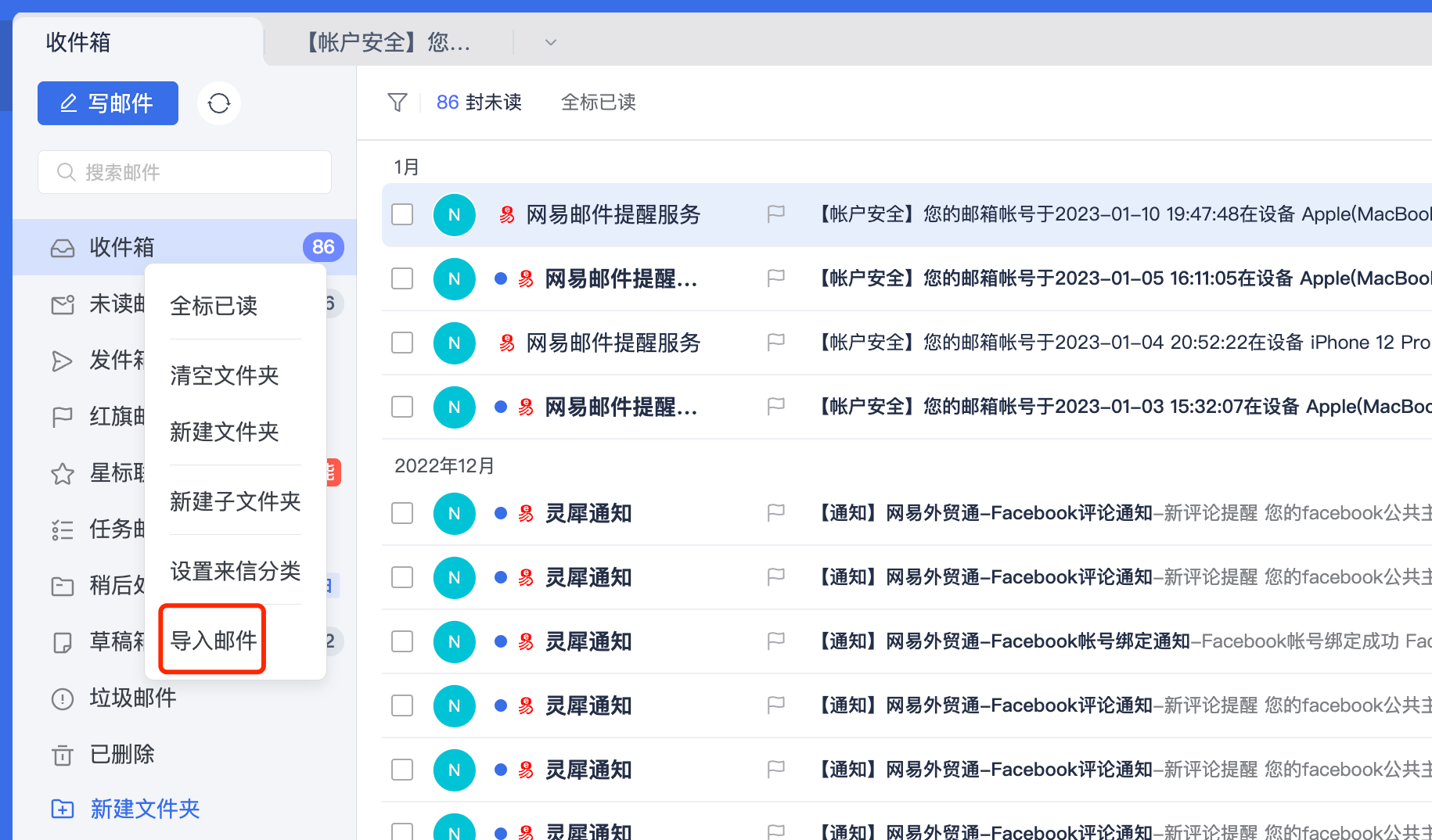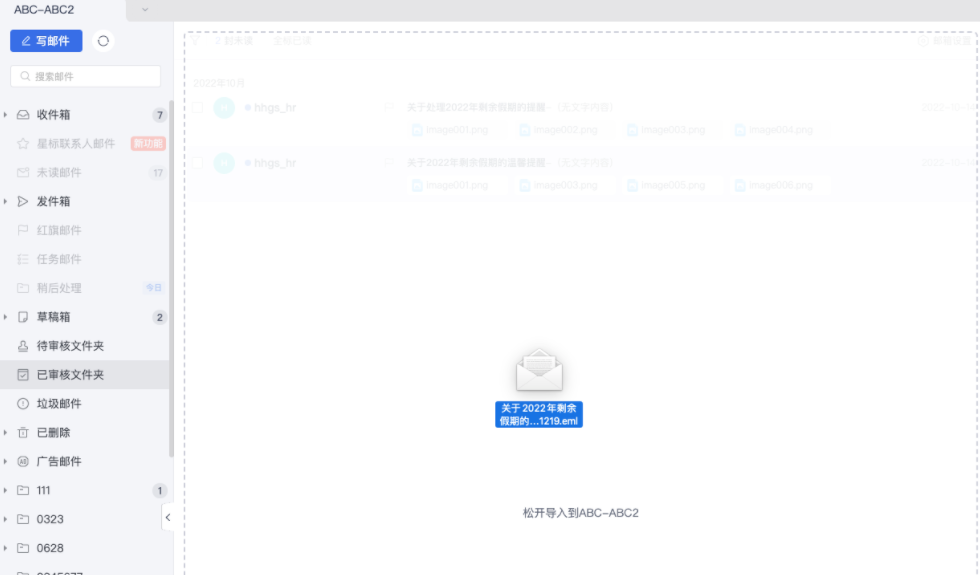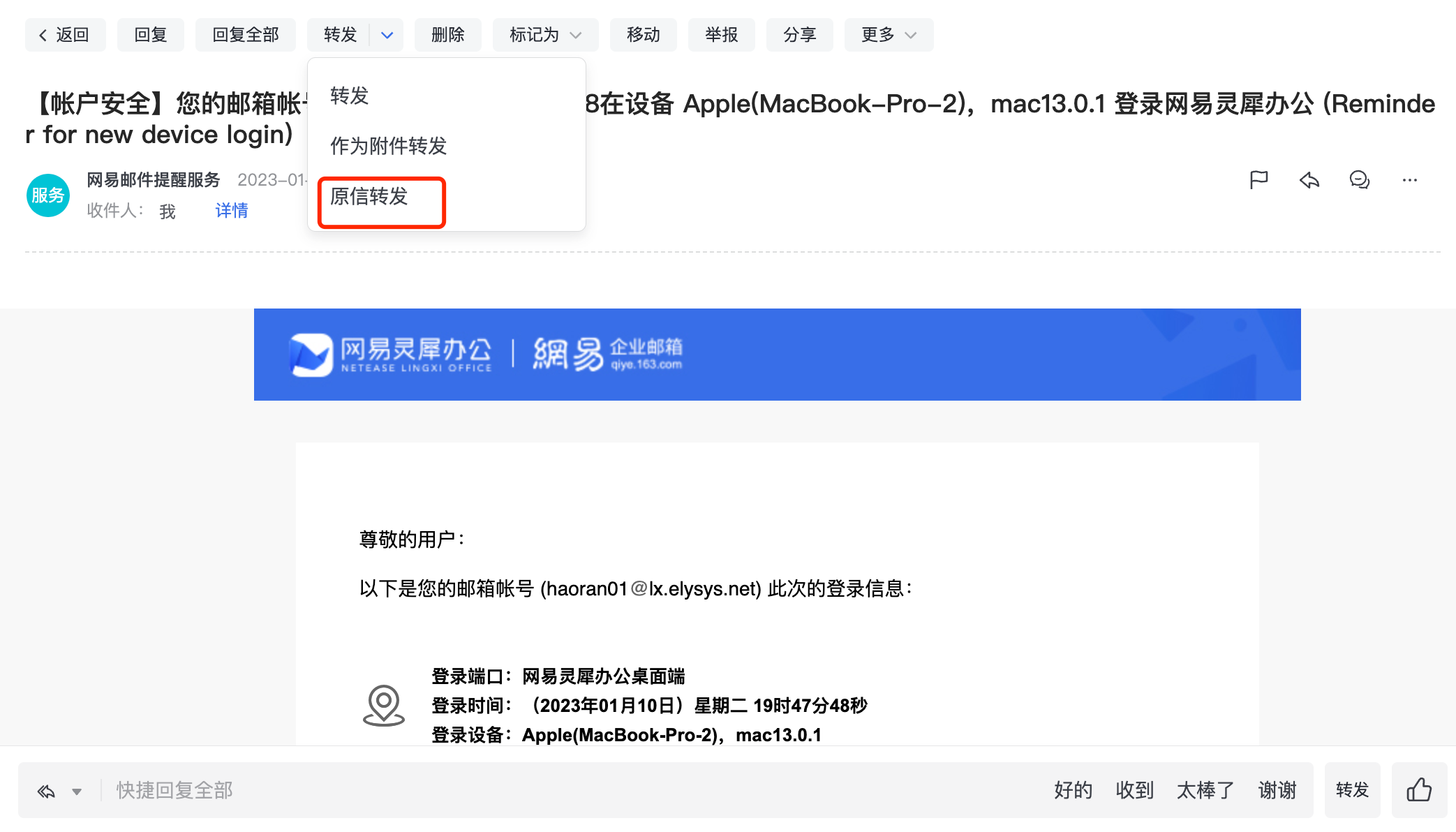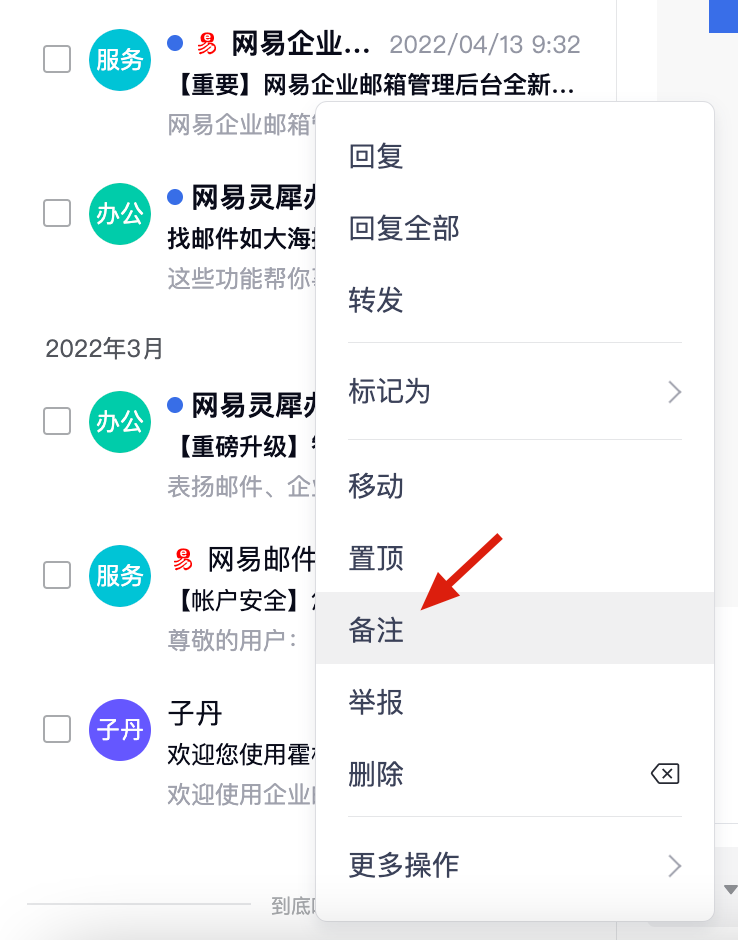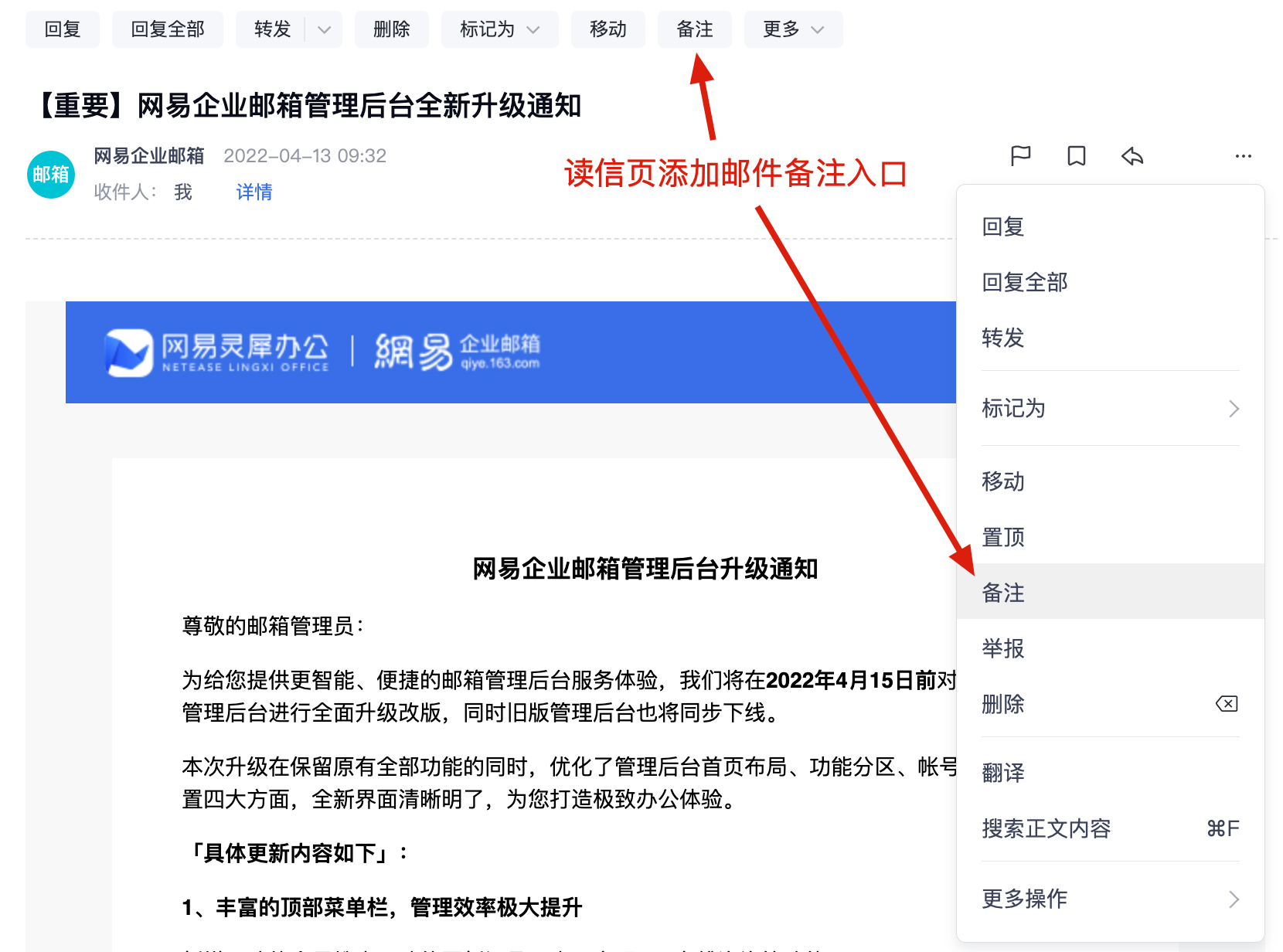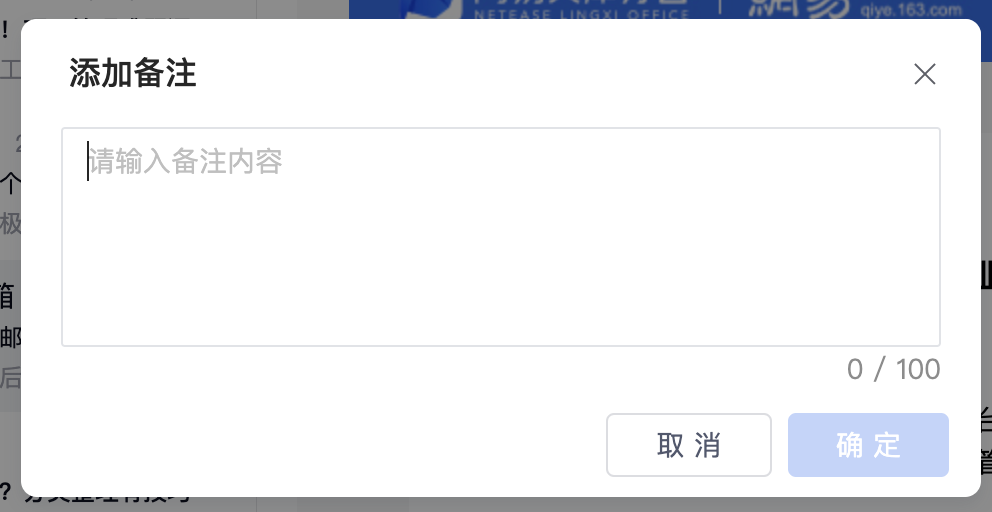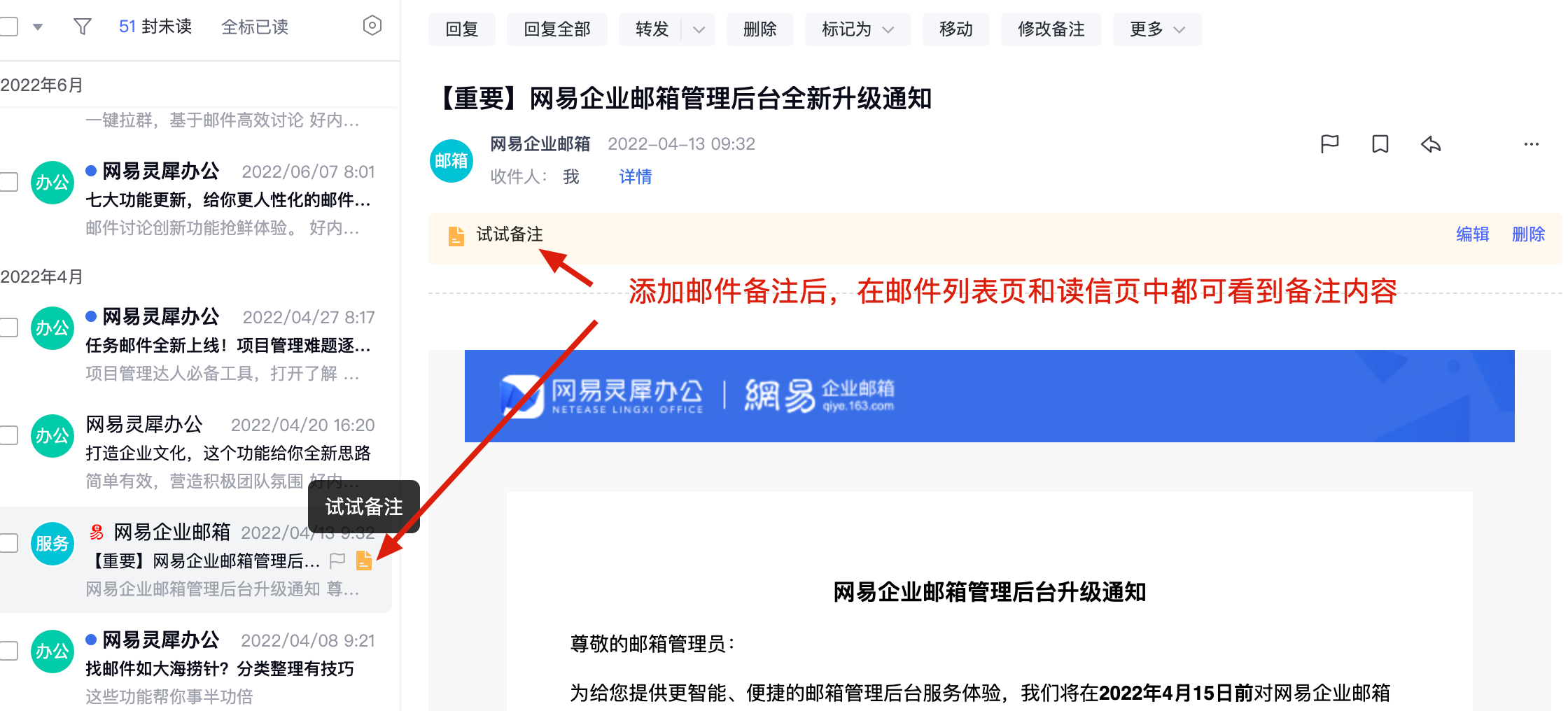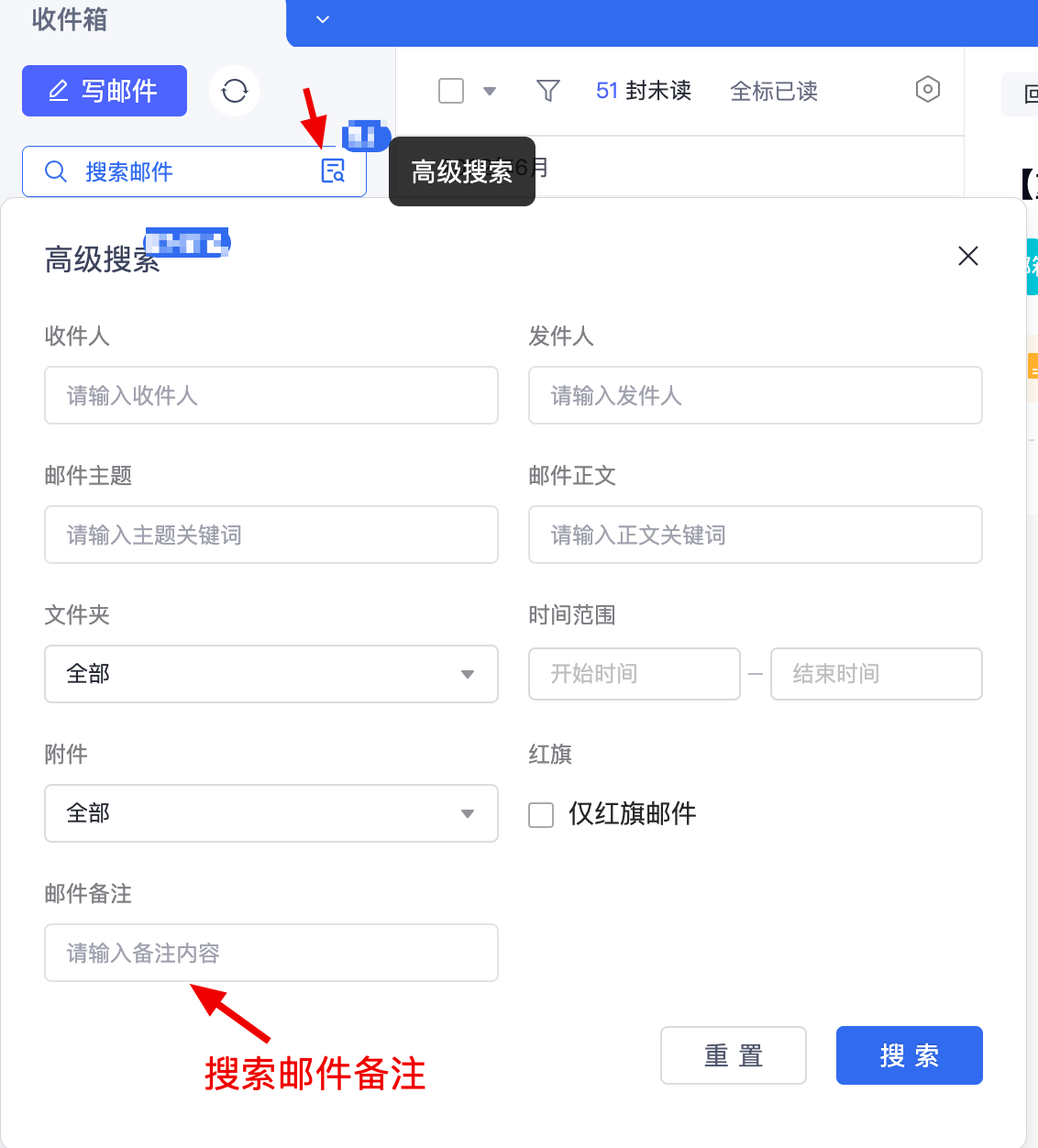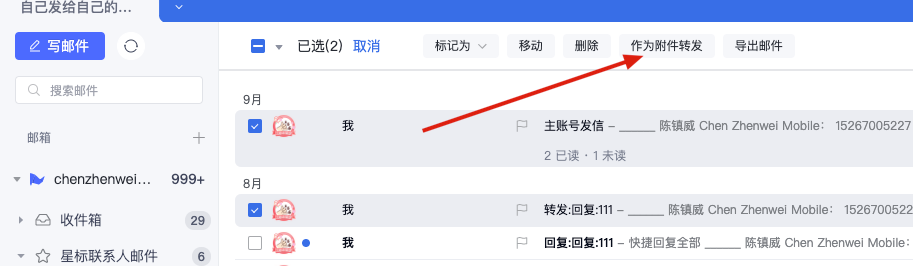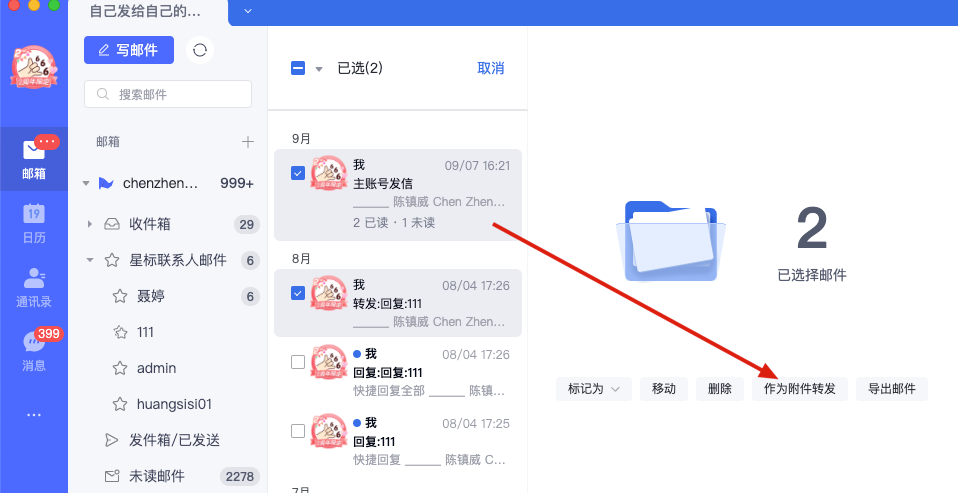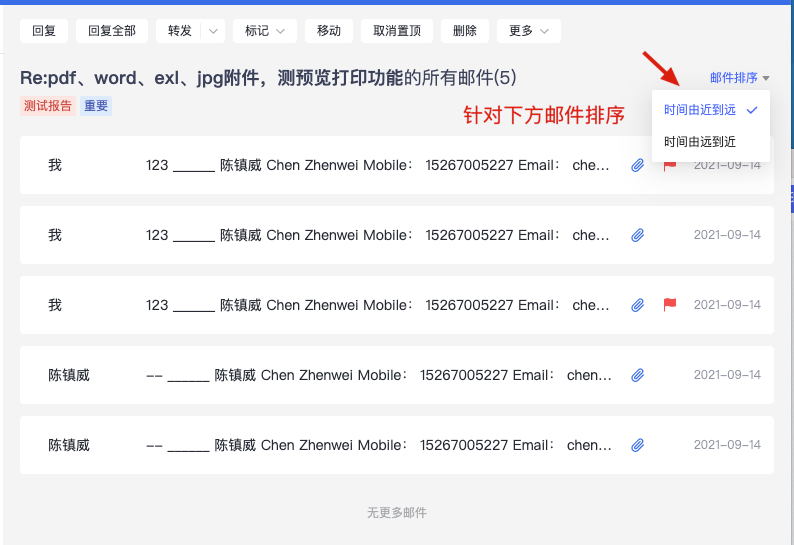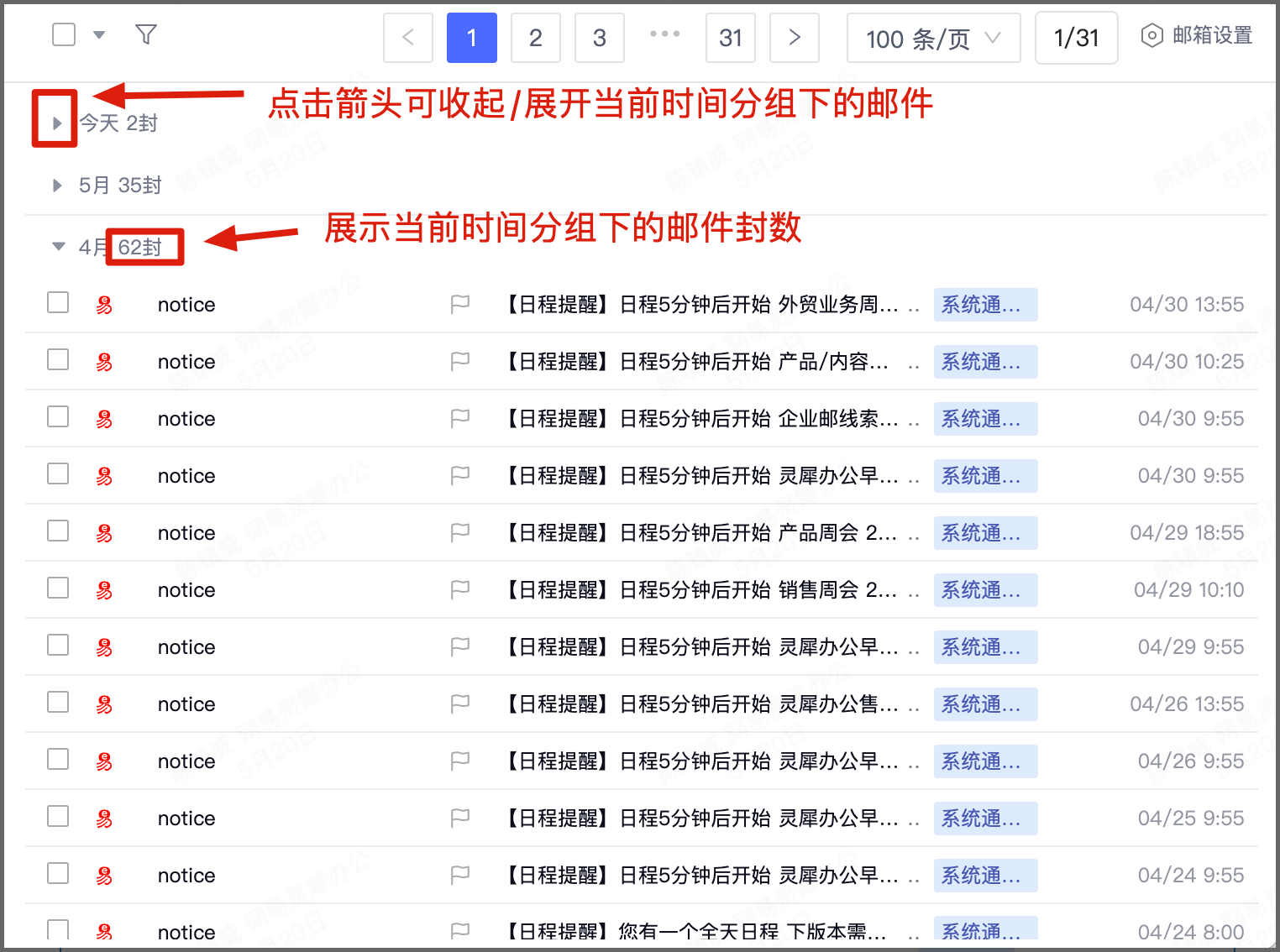读信前对邮件进行管理,让“管家”帮您处理邮件
批量管理
① 在邮件列表页支持鼠标+键盘快捷键(如shift+左键、ctrl/cmd+左键),可以多选邮件进行统一操作:标为已读/未读、标为红旗/取消红旗、打标签、移动、删除。
②在邮件列表页支持点击头像+键盘快捷键(shift+左键)可以多选邮件进行统一操作:标为已读/未读、标为红旗/取消红旗、打标签、移动、删除。
点击【已选(8)】可进行全选,点击【取消】可取消全选(桌面端/Web端V1.13及以上版本支持)
③支持鼠标拖动邮件快捷移动至其他文件夹中。
全标已读
当列表中有未读邮件时,会有【全标已读】按钮,点击可将当前文件夹中的所有未读邮件标为已读。
新建标签
支持创建自定义标签,并给邮件添加标签标记,通过邮件标签可快速筛选查看标签下的邮件列表。
邮件列表及读信页支持快捷键打标签了(V1.33及以上版本支持)
新建邮件标签或修改标签时,支持给标签设置对应的快捷键。设置标签快捷键后,在读信时键盘点击快捷键即可给邮件快捷打标签、再次点按快捷键则取消标签。极大提升需要打标签的邮件处理效率。
1、标签快捷键新功能指引 | 2、点击【修改标签】 |
3、在标签编辑页添加快捷键 | 4、使用快捷键给邮件快速打标签 |
搜索邮件
本地搜索
在邮箱文件夹列表页点击顶部导航栏【搜索】按钮进入搜索页面,输入关键字后可以精准选择关键字所在位置【全部、主题、发件人、收件人】,实现快速筛选结果。且可记录搜索历史,方便下次快速复用。
在搜索结果页也可以按【文件夹、发件人、时间范围、有无附件、阅读状态(自己已读、自己未读)】,通过更多二次筛选项帮助用户更快找到目标邮件。(V1.14及以上版本)
邮件搜索支持按照附件名称搜索(V1.19.0及以上版本支持)
在邮件搜索中可以使用附件名称的关键词搜索邮件了。
邮件搜索自动出云端结果提醒(V1.20及以上版本支持)
在搜索邮件时,完成本地搜索后自动进行云端搜索。用户可以根据提示,选择是否展示云端搜索结果。
云端搜索
本地搜索是基于已经收取到本地的邮件范围,默认优先使用本地搜索,如果发现本地结果搜索不全,可再尝试使用【云端搜索】
高级搜索
入口在搜索框的右侧【高级搜索】。可以自定义条件进行搜索,如目标文件夹、主题、正文、发件人、收件人、时间、是否红旗邮件、是否包含附件等。
高级搜索支持标签筛选及收发件人输入联想(V1.38及以上版本支持)
邮箱高级搜索面板,增加了标签筛选功能,可以针对性搜索某个标签下的邮件。在收件人、发件人输入框中输入时可自动联想通讯录内的联系人,方便快速输入、避免输错邮箱地址。
高级搜索支持【与/或】条件搜索(V1.39及以上版本支持)
在邮件高级搜索面板中,针对“收件人、发件人、邮件主题、邮件正文”4个字段新增【满足以上任一条件】的搜索项(原先默认为同时满足所有条件的搜索),方便更灵活的搜索场景。
比如用户想要在邮箱内搜索“发件人是张三或者收件人是张三”的邮件,即可在收件人与发件人输入框内均输入“张三”,并选择【满足以上任一条件】,即可搜到所有收件人或发件人是张三的邮件结果。
邮件搜索结果页支持快捷删除全部操作(V1.39及以上版本支持)
在邮件搜索结果页中,支持对当前条件下搜索到的全部邮件执行【删除全部】操作,方便用户通过此功能清理邮箱中不在需要留存的邮件。
来信分类
先在【个人中心-邮箱设置-来信分类】中设置将发件人、收件人以及主题是否包含特定内容对收到的邮件进行分类,再告诉“管家”如何执行(标记、移动、自动回复、转发和拒收),剩下的就放心交给他吧。
打印邮件
在读信页点击【...】支持唤起系统打印机打印邮件。
新建文件夹
支持在【文件夹列表-自定义文件夹】区,右键快速新建文件夹,整理邮件更便捷。
支持在系统文件夹下创建子文件夹
鼠标右键系统文件夹,在弹出菜单中新增【新建子文件夹】,点击以创建子文件夹(V1.19.0及以上版本支持)
文件夹支持右键【一键排序】功能(V1.35及以上版本支持)
对于拥有较多文件夹想要快速排序的用户,可以右键自定义文件夹选择【重新排序】,在弹出框内选择自定义文件夹的排序方式(按首字母A~Z正序排列或Z~A倒序排列),点击确认即可完成一键排序,帮助用户提高文件夹整理效率。
文件夹排序入口-右键自定义文件夹 | 选择排序方式 | 完成排序 |
|
|
|
置顶邮件
① 在邮件列表右键可以选择将邮件置顶/取消置顶。
② 在读信页顶部可以点击【...】中的【置顶/取消置顶】图标对邮件操作置顶/取消置顶。
邮件列表中支持多选邮件批量置顶/取消置顶(V1.32及以上版本支持)
在邮件列表中选中多封邮件,支持一键【置顶】、【取消置顶】,方便批量操作置顶邮件。
注意:非聚合模式下,一个文件夹下最多同时置顶20封邮件。
紧急邮件标识
当收到的邮件是紧急邮件时(对方在发信时设置为紧急),在邮件列表中会展示紧急标识,提示用户这是一封紧急邮件。
阅读状态数据显示(V1.9.0及以上版本支持)
在发件箱列表中,增加展示每封邮件的阅读状态数据(多少人已读,多少人未读),更方便查看自己发出邮件的被阅读情况。
手动拖拽自定义文件夹
在左侧文件夹列表中,自定义的文件夹支持通过鼠标点选后以拖拽的方式进行上下排序。
支持本地eml文件使用网易灵犀办公打开
从网易灵犀办公V1.12版本开始,支持使用网易灵犀办公打开本地eml文件。打开eml文件为预览模式,可以在预览页面点击【导入邮件】将邮件导入到邮箱中再进行【回复/转发】等操作。
收件箱/自定义文件夹新增【含附件】的筛选功能(V1.29及以上版本支持)
在收件箱及自定义文件夹中,新增【含附件】的筛选功能,点击可快速筛选当前文件夹内带有附件的邮件。
可疑邮件标识及提醒
如果垃圾邮件通过【来信分类、个人白名单(提醒文案为:通过邮箱地址白名单漏入)、企业白名单(提醒文案为:通过域白名单漏入】导致漏入到收件箱或其他文件夹,则会提示这是可疑邮件
【未读邮件】文件夹(V1.18及以上版本支持)
支持全部未读文件夹功能,未读邮件统一查看不遗漏
星标联系人邮件(V1.19及以上版本支持)
在个人通讯录中可以添加星标联系人/星标联系组,被设为星标的联系人/星标联系组,可以在邮箱首页左侧文件夹列表中展示【星标联系人邮件】快捷入口,在此快捷入口可快速查看此星标联系人/星标联系组和自己的往来邮件。(仅V1.19及以上支持星标联系人邮件功能,且V1.19暂不支持在邮箱的星标联系人邮件右侧展示未读数量。)
添加星标联系人/组的入口 | |
在邮箱中快速查看星标联系人/组的往来邮件 |
星标联系人邮件支持展示未读数、未读tab以及全标已读(V1.20及以上版本支持)
在文件夹列表的星标联系人邮件目录下,支持展示每个星标联系人下的未读邮件数,在邮件列表中支持快速筛选未读邮件及进行【全标已读】操作。
批量导入eml文件(V1.19及以上版本支持)
在系统文件夹或自定义文件夹右键,选择[导入邮件],支持多选eml文件导入为邮件(V1.19及以上版本支持)
支持鼠标拖拽本地eml文件导入到邮箱 (V1.20及以上版本支持)
邮件原信转发功能(V1.19及以上版本支持)
新增【邮件备注】功能(V1.25及以上版本支持)
在邮件列表右键、读信页点击【···】-更多,可以选择【添加邮件备注】。给邮件添加备注后可以在邮件列表、读信页查看到备注内容,同时还可以通过【高级搜索】-搜索邮件备注内容来快速查找目标邮件。
1、列表右键添加邮件备注
2、读信页点击添加备注
3、添加备注输入框
4、添加备注后的效果示意
5、可以在高级搜索面板搜索邮件备注
在邮件列表多选邮件后支持批量作为附件转发(V1.28及以上版本支持)
在邮件列表多选邮件,可以点击【作为附件转发】将选中的邮件一键添加到写信页作为附件发送。
注:该功能在【按主题聚合】模式下不可用。
在通栏模式下多选邮件后,在上方点击【作为附件转发】
在左右分栏模式下多选邮件后,在右侧点击【作为附件转发】
聚合邮件读信页支持设置邮件排序(V1.30及以上版本支持)
若您开启了邮件【按主题聚合】的展示模式,在聚合邮件的读信页可以设置下属邮件的排序规则:按时间由近到远(默认)、按时间由远到近。只需设置一次,后续在阅读其他聚合邮件时均会按此排序规则进行排序展示。
邮件列表支持按日期统计邮件量及快捷收起/展开(V1.40及以上版本支持)
在邮件列表的日期分组栏,点击左侧箭头可收起/展开当前时间分区下的邮件。在日期分组的右侧展示了当前分组下的邮件封数(注意:只统计当前页内加载出来的所有邮件,不统计未加载的邮件以及不在当前页的邮件)